傻瓜都能看得懂的甘特图制作教程(第二种方式绝了)
甘特图是一种常见的项目管理工具又称为横道图、条状图(Bar chart)。是每一位项目经理和PMO必须掌握的项目管理工具。
教程背景
甘特图是一种常见的项目管理工具又称为横道图、条状图(Bar chart)。是每一位项目经理和PMO必须掌握的项目管理工具。
甘特图通过条状图来显示项目、进度和其他时间相关的系统进展的内在关系随着时间进展的情况。
但是大多数项目经理和PMO虽然考了各种证书但是却不会画甘特图,今天就分享给大家甘特图的制作步骤,并给出具体的实例供大家参考。
本篇文章将会介绍制作甘特图的两种方案,如果你想高效率制作甘特图,那么直接跳转到方案二,这种偷懒方式真是绝了!
方案一:使用wps制作甘特图
我们准备好的数据如下:
| 阶段 | 开始时间 | 持续天数 | 完成时间 |
|---|---|---|---|
| 需求调研 | 2024/3/1 | 7 | 2024/3/8 |
| 立项 | 2024/3/8 | 14 | 2024/3/22 |
| 项目实施 | 2024/3/22 | 3 | 2024/3/25 |
| 试运行 | 2024/3/25 | 7 | 2024/4/1 |
| 项目验收 | 2024/4/1 | 2 | 2024/4/3 |
首先我们要计算出来项目总体的开始与结束时间,记得将数据格式转换成数值格式,留着制作甘特图使用:
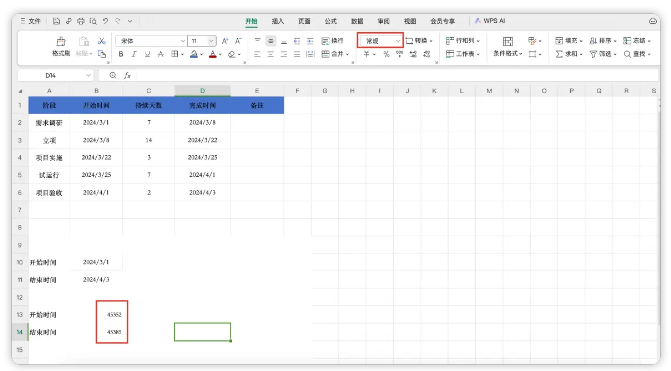
选择我们要制作甘特图的数据,插入堆积条形图:
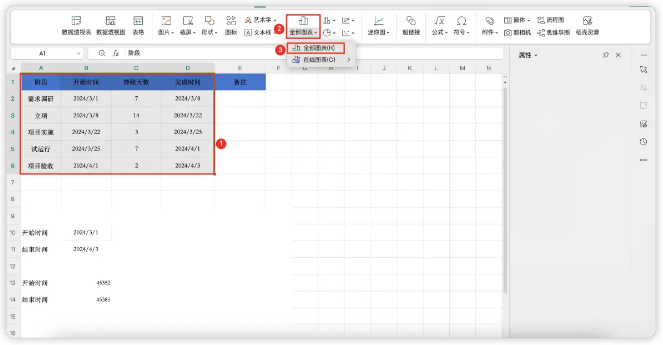
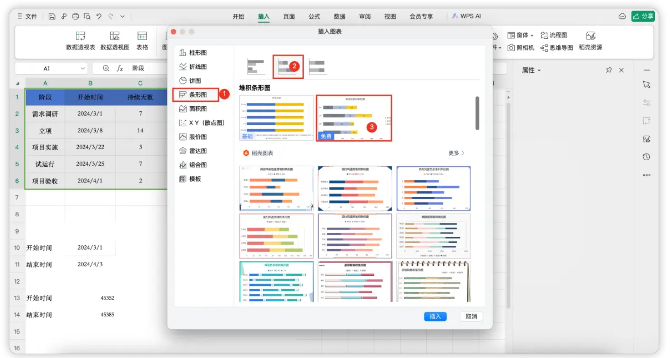
然后你就能得到这样的一个基础的图表出来,接下来我们来配置一下这个图表,让它更像甘特图:
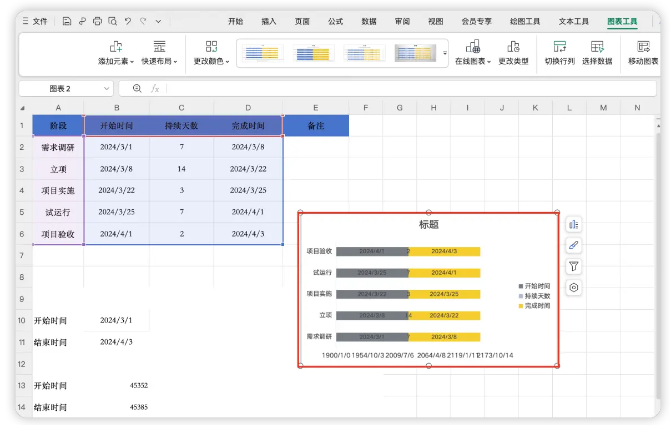
右键图表 > 选择数据 :
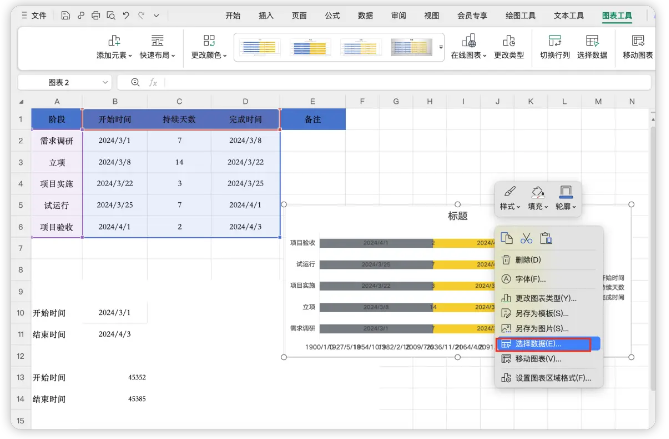
只保留“开始时间” 和 “持续天数” :
现在是不是开始有些像甘特图的样子了,好,接下来我们把灰色柱子填充成无色的:
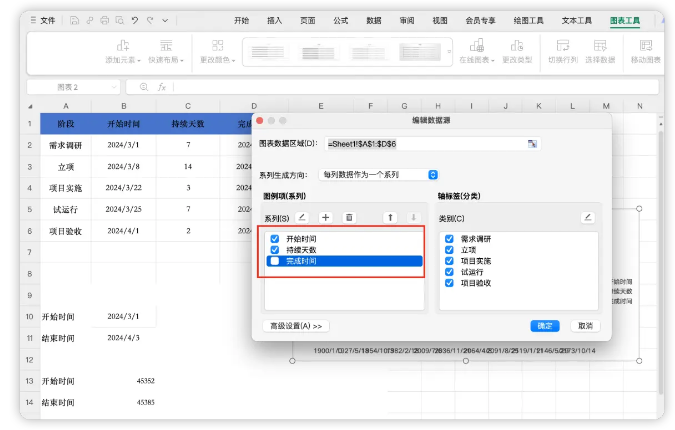
选择无填充:
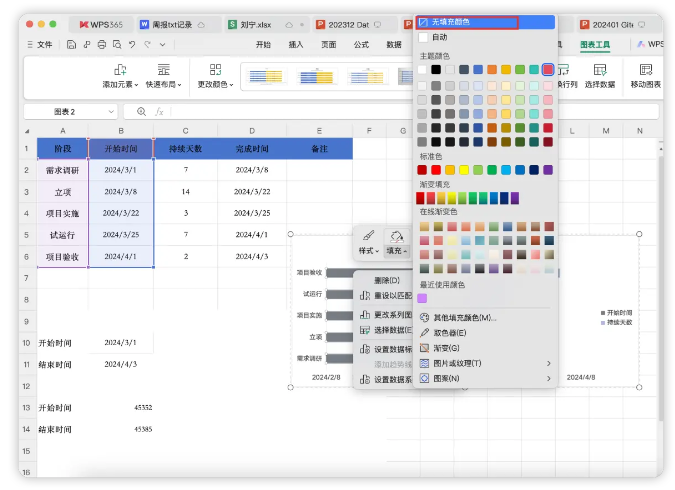
删掉 “开始时间” 的标签:
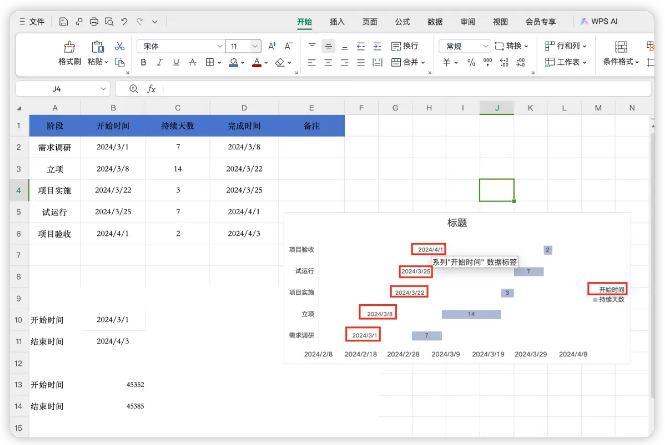
你将得到:
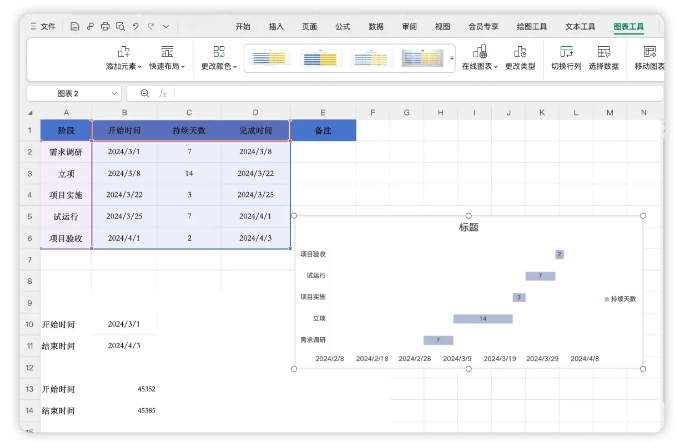
到了这里,你会发现图表的Y轴的项目阶段顺序是逆向的,我们接着调整一下,双击Y轴设置坐标轴格式,勾选逆序类别:
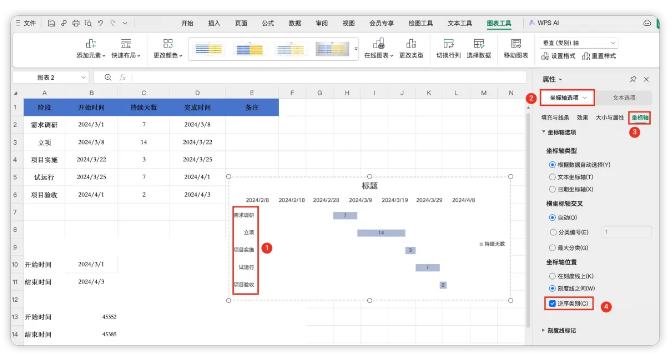
双击X轴,我们再设置一下X轴的格式,设置成我们想展现的时间区段:
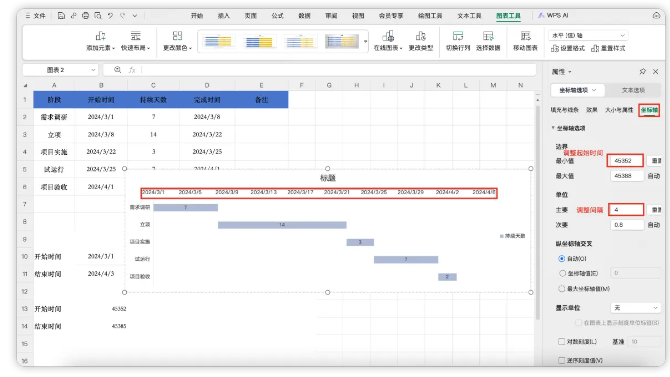
选择我们的柱子,继续美化,通过 “分类间距” 来调整柱子的高度:
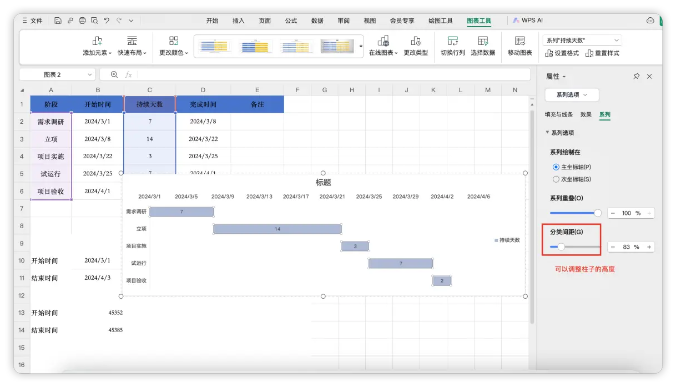
填充好我们要的柱子颜色,甘特图就做好啦~
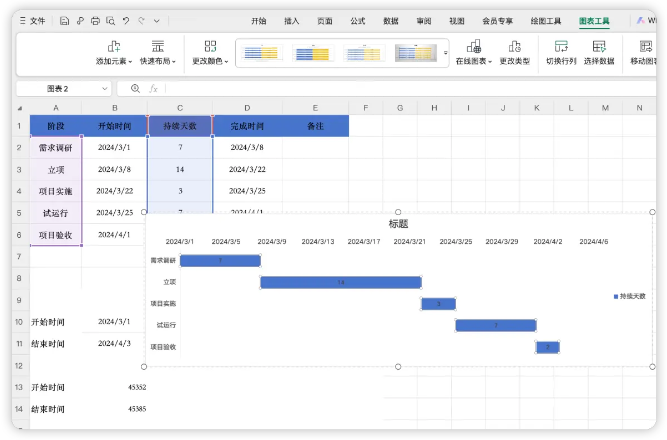
方案二:使用进度猫软件来 “偷懒” 制作甘特图
本教程不涉及进度猫软件的安装,请自行安装此软件:
接下来我们使用 进度猫 这款工具进行甘特图的制作:
先准备好我们的任务基础数据,如下:
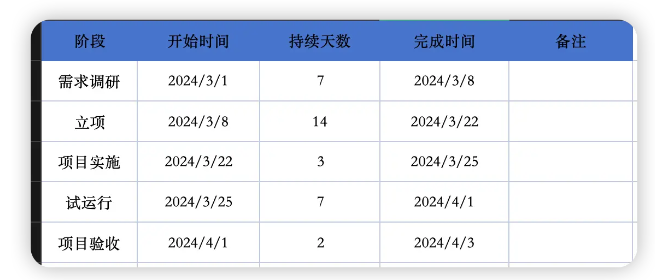
1、首先我们使用进度猫创建一个项目:甘特图制作教程
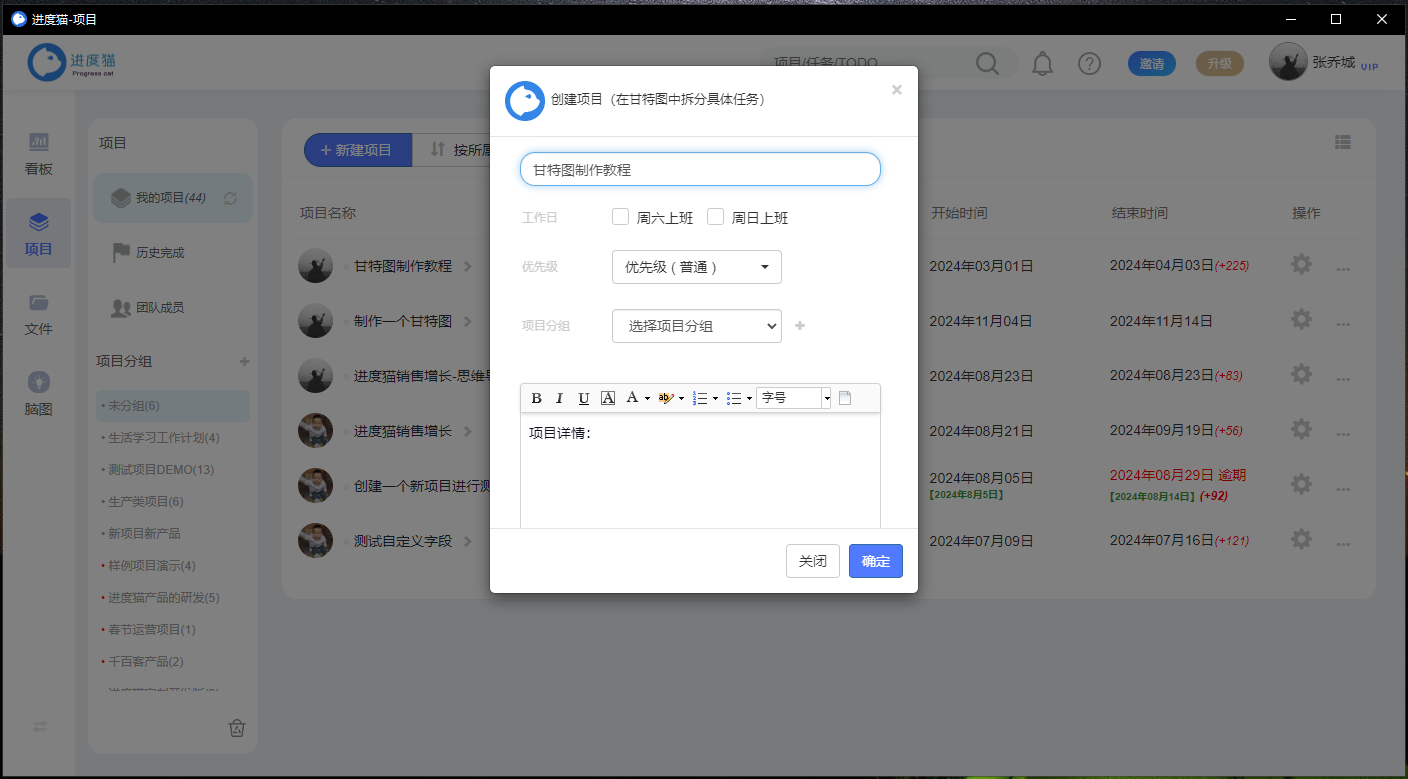
2、然后再甘特图中创建任务列表 :输入阶段的任务名称 (鼠标选中在任务名称一栏逐行输入)
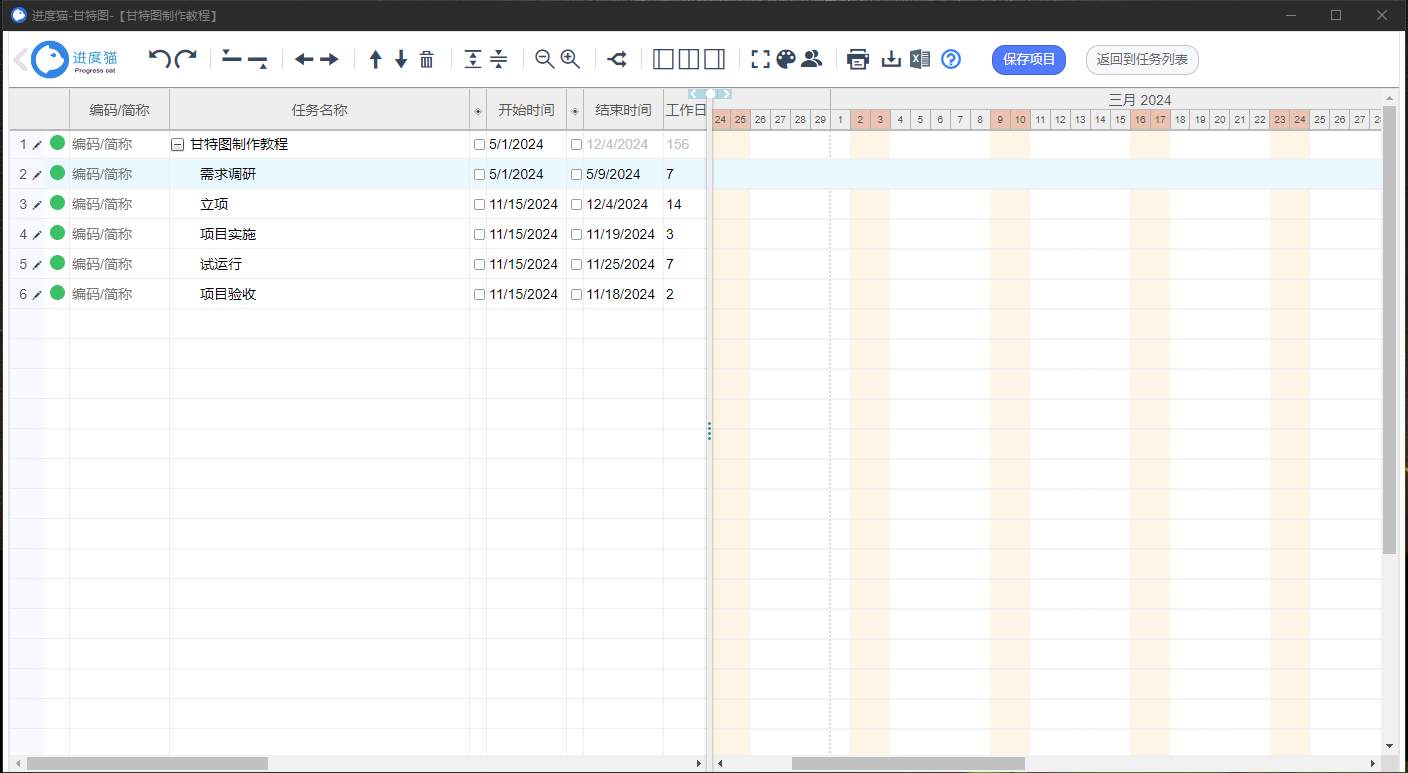
3、 设置任务的开始时间和结束时间:(鼠标选择用开始时间和结束时间一栏)
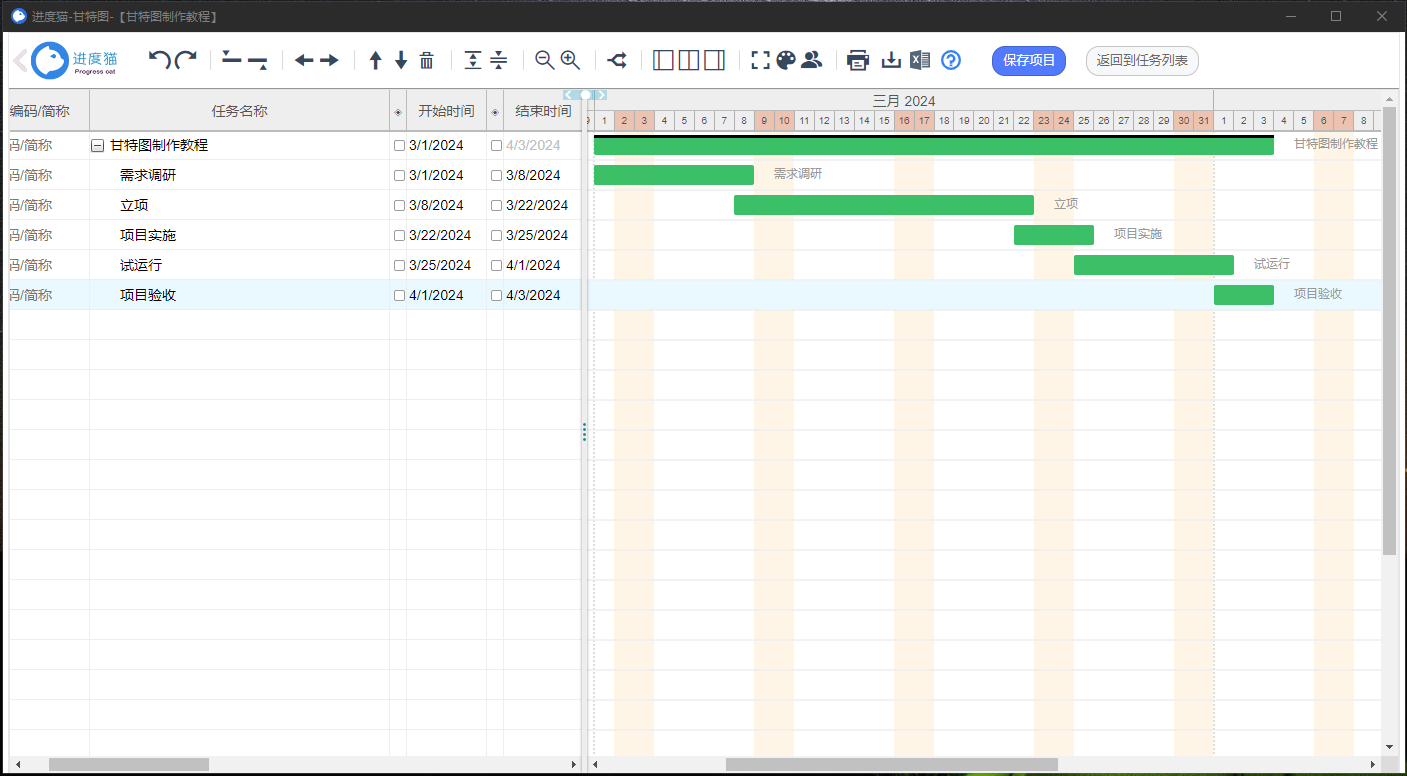
这时候我们的甘特图就制作好啦,是不是很简单?使用进度猫你还可以把甘特图生成为图片格式以及导出为EXCEL格式
#进度猫 发布于 2024年11月14日 阅读 2519








